Your iPhone has very limited space, and if you take a large amount of photos, you can quickly use up all your storage. If you're looking for a way to clear up space on your phone, try transferring your photos to your computer or to a cloud storage service. These tips will help you import photos from iPhone to both a PC and a Mac.
Saving Photos to a Mac
Thus, no way to get a photo to Photos on the iPad. I even tried emailing it to myself, but it downloads into Files and I can't see how to get it to Photos, an Instagram can't see it in Files. However, using the article on how to get photos from the iPad to my computer, everything went smoothly (apart from repeatedly telling me it couldn't. Kindly follow the steps below to share photos using Photo app. Open Windows Photo App. Move the mouse pointer on the picture and click the checkbox on the upper-right corner of the picture. Select the pictures you want to share by checking the box on the pictures. Click on the Share icon (next to Cancel) and select from the share. How to download music on lg tablet. To organize your saved IG photos: Tap Save to Collection pop up. Use the plus icon to start a new collection; To organize your Instagram bookmarked photos. Go to your profile. Tap the bookmark icon. Select the plus icon to create a new album and move bookmarked photos. When you save Instagram photos to collections, they will appear like your.

You can use the Photos app to import photos from your iPhone, iPad, or iPod touch to your Mac. Connect your iPhone, iPad, or iPod touch to your Mac with a USB cable. Open the Photos app. The Photos app shows an Import screen with all the photos and videos that are on your connected device. Right-click the image, then click 'Save Picture As.' Navigate to a destination folder, then click 'Save,' and your image will download to that folder. Navigate to the image and open or edit like you would any other JPEG.
- Connect your phone to your computer with a USB device.
- If this is the first time you've connected your iPhone, a box may pop up on your iPhone asking if you trust this computer. Tap ‘Trust' to transfer photos from iPhone to Mac.
- The Photos App will automatically open to the ‘Import' page, where you'll see all of the photos on your iPhone. If the Photos App does not automatically appear, go to ‘File' and ‘Import'.
- Select which photos you want to import. Or, if you want to import all the photos on your phone, click ‘Import All New Photos.'
Saving Photos to a PC
- Use a USB cable to connect your iPhone to your computer.
- Open Windows Live Photo Gallery.
- Click the ‘Home' tab, and then choose ‘Import.'
- A box will appear showing all the photos on your iPhone. Select the ones you want to import, and click ‘Continue.'
- Another box will pop up asking if you want to change where your photos are imported to. Choose the destination want your photos to go to, and hit ‘Import.'
Saving Photos to Cloud Storage
- Choose a cloud storage service that offers an iOS app. Some of the most popular apps include Dropbox, Google Photos and Shutterfly.
- Download your chosen app from the iTunes Store. Create an account on the app.
- Allow the app to access your Camera Roll. You can then choose to have photos from your Camera Roll automatically uploaded to your app.
- To access your photos on your computer, go to your chosen cloud storage service's website and login. You will then be able to see and organize all of your images.
Syncing iPhone with iTunes
- Connect your phone to your computer with a USB drive.
- Open iTunes.
- Click the device icon in iTunes, found on the top-left corner of the screen.
- In the sidebar, click ‘Photos.'
- On the Photos page, click on the box next to ‘Sync Photos.'
- Choose if you want to sync all of your photos or only selected albums. Select which albums you want to sync, and click ‘Apply.'
Save Pictures online, free
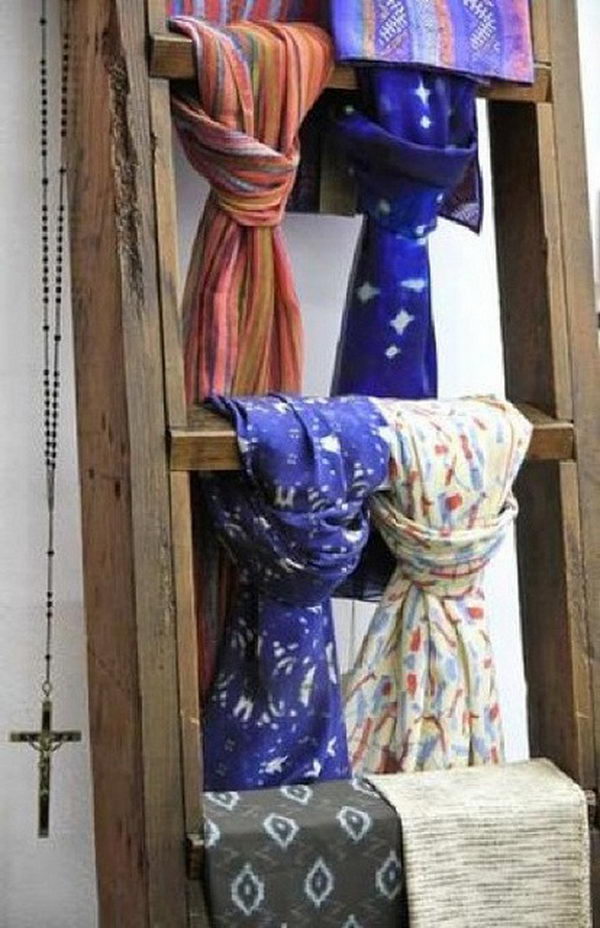
You can use the Photos app to import photos from your iPhone, iPad, or iPod touch to your Mac. Connect your iPhone, iPad, or iPod touch to your Mac with a USB cable. Open the Photos app. The Photos app shows an Import screen with all the photos and videos that are on your connected device. Right-click the image, then click 'Save Picture As.' Navigate to a destination folder, then click 'Save,' and your image will download to that folder. Navigate to the image and open or edit like you would any other JPEG.
- Connect your phone to your computer with a USB device.
- If this is the first time you've connected your iPhone, a box may pop up on your iPhone asking if you trust this computer. Tap ‘Trust' to transfer photos from iPhone to Mac.
- The Photos App will automatically open to the ‘Import' page, where you'll see all of the photos on your iPhone. If the Photos App does not automatically appear, go to ‘File' and ‘Import'.
- Select which photos you want to import. Or, if you want to import all the photos on your phone, click ‘Import All New Photos.'
Saving Photos to a PC
- Use a USB cable to connect your iPhone to your computer.
- Open Windows Live Photo Gallery.
- Click the ‘Home' tab, and then choose ‘Import.'
- A box will appear showing all the photos on your iPhone. Select the ones you want to import, and click ‘Continue.'
- Another box will pop up asking if you want to change where your photos are imported to. Choose the destination want your photos to go to, and hit ‘Import.'
Saving Photos to Cloud Storage
- Choose a cloud storage service that offers an iOS app. Some of the most popular apps include Dropbox, Google Photos and Shutterfly.
- Download your chosen app from the iTunes Store. Create an account on the app.
- Allow the app to access your Camera Roll. You can then choose to have photos from your Camera Roll automatically uploaded to your app.
- To access your photos on your computer, go to your chosen cloud storage service's website and login. You will then be able to see and organize all of your images.
Syncing iPhone with iTunes
- Connect your phone to your computer with a USB drive.
- Open iTunes.
- Click the device icon in iTunes, found on the top-left corner of the screen.
- In the sidebar, click ‘Photos.'
- On the Photos page, click on the box next to ‘Sync Photos.'
- Choose if you want to sync all of your photos or only selected albums. Select which albums you want to sync, and click ‘Apply.'
Save Pictures online, free
How To Save A Picture From Messenger
If you're running out of space on your iPhone, start saving your photos to your computer. When you download photos from iPhone to your Mac or PC, you'll be able to easily save and organize all your images. Or, if you prefer to not save to a hard drive, Shutterfly provides an photo app that'll automatically sync with your Photos app and upload your memories to an unlimited storage cloud service. You can then organize, tag and order prints from the tap of a button. You can even create and print photos and personalized products for your phone, our collection of custom iphone 7 plus cases and more leave the design options endless. It's time to put those organized photos to use!
